本篇目录:
ps怎样让两张不同的图片色调统一
第一步,在PS中同时打开2张图。第二步,选择其中一个图像,然后菜单栏“图像”-“调整”-“匹配颜色”。第三步,在跳出的选项框中,选择“源”下拉,里面选择另一张图像文件名,既可以将颜色匹配到次图上。
首先,在Photoshop上分别打开下面两张图片,以下图的偏紫用色来调节上图为例。然后,回到想调节的照片,再打开图像调整匹配颜色。

打开两张图片,用“多边形套索工具”将其中一张图片的背景选定;ctrl+j复制粘贴图层,把另外一张图片拖进来,ctrl+t调整大小,调整图层顺序;新建“图层蒙版”,用黑色画笔在需要的地方进行涂抹,完成。
用PS匹配颜色两张图片统一色调的方法
用PS匹配颜色两张图片统一色调的方法 第一步,在PS中同时打开2张图。第二步,选择其中一个图像,然后菜单栏“图像”-“调整”-“匹配颜色”。
首先,在Photoshop上分别打开下面两张图片,以下图的偏紫用色来调节上图为例。然后,回到想调节的照片,再打开图像调整匹配颜色。

在PS中同时打开两张图片,这里一张为暖色系图片,另一张为冷色系古镇图片。将古镇图片复制得到副本层,隐藏背景层。本例是将古镇图片的色调调整为暖色调。对古镇图片应用“图像→调整→匹配颜色”命令。
首先打开ps软件,选择【文件】-【打开】(快捷键ctrl+o),找打要合成的素材打开素材。然后新建画布或直接把两张素材图片拖在一个文件里面,分别在两个图层上。移动鼠标,在风景图的周围进行涂抹,可以让两张图片更加融合。
在photoshop软件上方菜单栏中选择打开。打开需要用到的两张图片后,在图层面板中会出现图层图层2。选中“图层1”,然后点击右下方为图片添加蒙版,蒙版其实在两个图片合成中有重要作用。

ps改变图片颜色可以调整色阶颜色。打开ps,导入素材,使用快捷键ctrl+L打开色阶,即可进行图片素材的色调调整。
如何用photoshop使两张图片的整体颜色一致
首先,在Photoshop上分别打开下面两张图片,以下图的偏紫用色来调节上图为例。然后,回到想调节的照片,再打开图像调整匹配颜色。
第一步,在PS中同时打开2张图。第二步,选择其中一个图像,然后菜单栏“图像”-“调整”-“匹配颜色”。第三步,在跳出的选项框中,选择“源”下拉,里面选择另一张图像文件名,既可以将颜色匹配到次图上。
ctrl+j复制粘贴图层,把另外一张图片拖进来,ctrl+t调整大小,调整图层顺序;新建“图层蒙版”,用黑色画笔在需要的地方进行涂抹,完成。
在photoshop软件上方菜单栏中选择打开。打开需要用到的两张图片后,在图层面板中会出现图层图层2。选中“图层1”,然后点击右下方为图片添加蒙版,蒙版其实在两个图片合成中有重要作用。
合成之前先做一步工作,图像--调整--颜色匹配,里面有数值要调,根据实际情况调整下就可以了,这样两张图片的色调就一致了。
统一整体的色调(要有主色,饱和度要相似)。统一的尺寸(也可以不同但要排列好)。相似的图框(比如锯齿框就全用锯齿的),个签放在同一位置(颜色对比不要过大)。
到此,以上就是小编对于ps图片色彩调整的问题就介绍到这了,希望介绍的几点解答对大家有用,有任何问题和不懂的,欢迎各位老师在评论区讨论,给我留言。

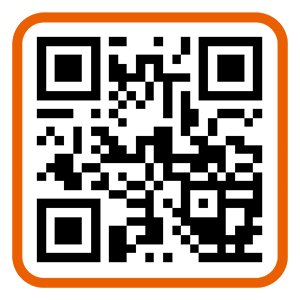 微信扫一扫打赏
微信扫一扫打赏










